Home
KTCK Audio Will Have 24 Hour Delay
Effective immediately, all KTCK recordings will have a 24 hour hold before being available.
This is a request by the station so what we’re doing does not affect their ratings and we obviously respect their wishes.
If you’re local and have the ability to listen live, please do. Help the station you love. I know most of you don’t have the ability to listen live, so just know you won’t be able to listen to Monday shows until Tuesday now.
Commercial Free Shows
Thought I’d give a little breakdown of the commercial free shows we offer. These are not automated. They are manually downloaded, edited, created and uploaded. Once uploaded, they go through the processing on the uSave.it side of things.
Unfortunately, things come up and from time to time and I can’t be in front of a computer, so the episodes will run a little late in these situations. They’ll always be published and will attempt to be published in a timely manner, but in those situations where I can’t, please be patient because I know they need to be published and will get them up ASAP.
Issues with The Ticket Stream
For those recording KTCK The Ticket, you may notice commercials breaking into segments or entire segments being nothing but commercials. This is an issue with the Ticket’s stream. We’ve confirmed this with someone at the station and it’s a known issue but the station has no control over the stream and the powers that be aren’t as concerned about it like listeners are. This has been an on/off issue since the first of June.
Hopefully they eventually get it figured out, but for now our hands are tied just like the stations are. We get the majority of it and we’re looking for alternative ways. Consider the upgrade to commercial free as we have found an option to get the missing segments back on that account type manually. See the 3rd bullet for instructions.
Whitelisting uSave.it to Receive Our Emails
With spam raging on, many email providers have their filters so strong that good emails don’t make it through, yet spam will. Because of this, if you’re not getting our system emails then you need to add uSave.it to your white list. Gmail used to be our most reliable until they increased their filters recently and now none of the gmail messages show up. Here’s a tutorial if you are not getting our emails for known emails blocking our messages:
How to Whitelist an Email in Gmail
How to Whitelist an Email in Outlook
How to Whitelist an Email in Yahoo Mail
How to Whitelist an Email Address in AOL
How to Whitelist an Email Address in Zoho
How to Whitelist an Email Address in ProtonMail
You need to whitelist two of our support emails:
SUPPORT@USAVE.IT
and
SUPPORT@USAVEIT.COM
How to Whitelist an Email in Gmail
If you’re using Gmail as your email provider, it’s easy to set things up so that a given sender is whitelisted for all future communications. The Gmail whitelist process can be done quickly through the web client:
- Click the settings button (in the top-right corner of the screen), then select “Settings” from the resulting drop-down menu.
- Navigate to the tab labeled “Filtered and Blocked Addresses” to access information about your existing filters.
- Select “Create a new filter” and enter the emails or domains you want to whitelist.
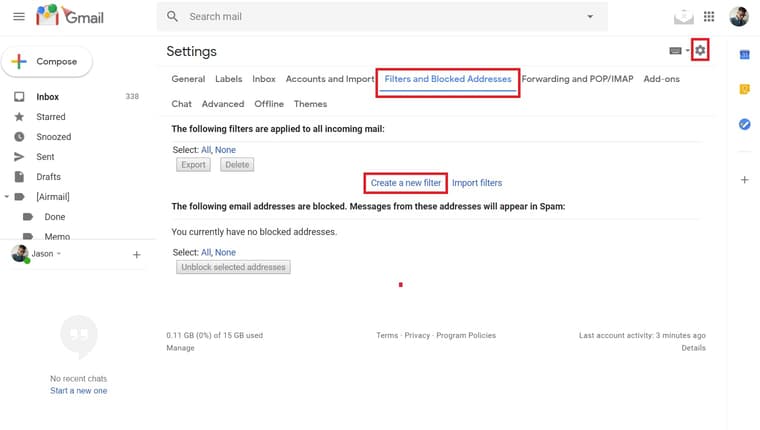
To whitelist a single email address, for example, type the entire address. On the other hand, if you’re trying to whitelist every sender from a certain domain, type the domain alone, such as “@yahoo.com”. This will tell Gmail to approve every message from a Yahoo sender.
- Click “Create filter” to approve the new filter, then mark “Never send to Spam” to whitelist every email within the filter. You can also choose to Star these emails, apply a given label, or mark them as important.
Whitelisting in Gmail mobile app
- Open the Gmail application.
- Navigate to Spam or Junk Folder.
- Click on the message you wish to view.
- Select the option “Report not spam”.
- You will now receive messages from this sender as normal.
How to Whitelist an Email in Outlook
Whitelisting a domain or specific email address in Outlook.com is just as easy and works by adding the address or domain in question to a group called “safe senders”. An address that has been added to safe senders will be pushed to your inbox regardless of your spam filters. To add an address or domain to safe senders:
-
- Click on “Settings”, then “View all Outlook settings”.
- Go to “Junk email”, then choose “Safe senders and domains” or “Safe mailing lists” to select the domain or email you want to whitelist.
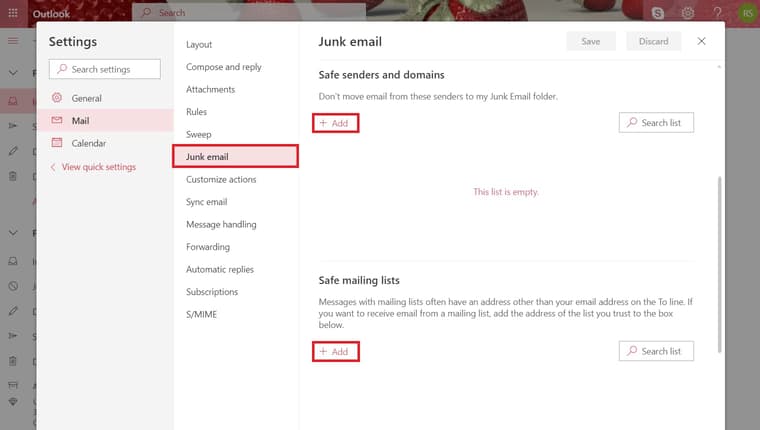
- Enter the domain name or email address you wish to add to Safe senders. Make sure to include the @ character for domain names in order to only whitelist emails with the exact string of characters you entered (and nothing more).
Alternatively, you can simply add an individual email address that has sent you a message to your Outlook Contacts. Though they lead to the same result, this method is quicker and more efficient than manually entering information.
Whitelisting in Outlook mobile app
- Open Outlook Mobile App.
- Click on the message that you want to whitelist.
- Click on the three dots in the top right corner.
- Click “Move to focused inbox”.
- When the pop up screen comes up, click “Move this and all future messages”.
How to Whitelist an Email in Yahoo Mail
If you want to move a sender or domain name to your whitelist Yahoo Mail, the process is even easier than it is in the other service providers mentioned above.
As long as you have already received at least one message from the address in question, all you have to do is highlight that message in the Bulk folder and mark it as Not Spam. Once you have identified a single message from a given sender, the Yahoo Mail spam filters will automatically allow future messages from the same address into your inbox.
On the other hand, if the person you’re attempting to whitelist hasn’t yet sent you a message, you’ll need to go through the following steps to whitelist the address:
-
- Navigate to “Settings” icon, then click “More Settings” from the Yahoo Mail menu.
- Select “Filters” and hit “Add” to enter information about the domain name or sender.
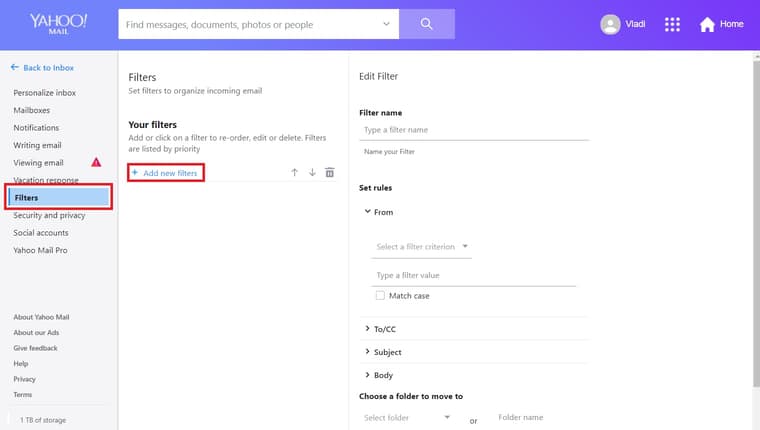
- From here, you can enter any string of text you want to whitelist in future emails. This could be anything from an email address or domain name to something you expect to be in the body of the message.
Yahoo Mail makes it much easier to whitelist a domain name or email sender once they’ve already sent a message to you that’s located in your Bulk folder, so consider asking the person you’re trying to whitelist to send you a test email in advance.
Whitelisting in Yahoo Mail mobile app
- Open Yahoo Mail Mobile App.
- Click on the sidebar.
- Click on the Spam folder.
- Find the email you wish to whitelist.
- Click “Move” and then click “Inbox”.
How to Whitelist an Email Address in AOL
Many people looking for email whitelisting instructions for AOL are confused by the fact that AOL doesn’t have a traditional email whitelist. Instead, it considers all mail addresses a user has in his or her address book to be trustworthy. This means that the contact list in AOL essentially serves the same purpose as Gmail whitelist and Outlook whitelist.
Here are step-by-step instructions for whitelisting an email address in AOL:
- Log in to your AOL account.
- Open Contacts from the left navigation pane.
- Click the New Contact icon and enter the required information.
- Click the Add Contact button located at the bottom.
As you can see, the entire process is straightforward, and deleting existing contacts is similarly easy. All you need to do is select the contact you want to delete and click the Delete button at the top of the page. If you want to block the deleted contact, you need to go to Options -> Mail Settings -> Spam Settings. There, you can add the contact to your blacklist.
How to Whitelist an Email Address in Zoho
Because of its enterprise-oriented nature, Zoho does a lot to protect its users from spam emails (which are the biggest source of phishing scams), and it equips them with many effective tools to help them ensure that illegitimate emails are blocked and legitimate emails are delivered.
One such tool is the Zoho whitelist, and this is what you need to do to add a mail address to it:
- Login to Zoho Mail.
- Go to Settings.
- Navigate to Anti-Spam List.
- Click on the Email Address tab and then click on Whitelist/Blacklist Emails.
- Click the Add new whitelist email field.
- Enter the address and press the Enter key.
How to Whitelist an Email Address in ProtonMail
ProtonMail is a secure service provider that uses end-to-end encryption to protect its users from hackers and other unauthorized third parties. Built directly into ProtonMail is a smart spam detection system capable of automatic mail filtering.
While ProtonMail’s smart spam detection system is typically very reliable and accurate, it can make a mistake from time to time and place a legitimate message in the spam folder. To prevent this from happening, ProtonMail users can whitelist trustworthy mail addresses by adding them to the ProtonMail whitelist.
When a mail address is added to this list, ProtonMail ensures that all emails sent from it are always delivered to the Inbox folder. If you don’t know how to whitelist an email in ProtonMail, you can follow these instructions:
- Log in to your ProtonMail account.
- Go to the Settings section.
- Click the Filters tab.
- Select ADD NEW FILTER under the Whitelist section.
- Enter the address and click SAVE.
Ticket Recordings Issue
We have been made aware of an issue with The Ticket recordings. It seems to happen towards the end of some, not all, segments where it’s cut off anywhere from 5-30 seconds and goes straight to commercials. We were just notified today of the issue, but have been told it started last week. We’re trying to find where this is happening, but it seems it could be something on the other end of the stream. Our end has zero clue when the segments end, so the fact it is happening at the ends of segments tells us it’s something with their stream we’re using.
Apologies, but we’re working on it and hope to have it resolved quickly.
UPDATE 1 – This definitely is “NOT” a uSave.it issue. This is happening on other streams of The Ticket’s and apparently happening on the Sportsday app as well. One customer said he’s been talking with Cat (program director) about it so they’re aware of it as well. Hang in there P1’s, it’ll get resolved … I hope!
Current Server Issue 9/29/20
We encountered a server failure late yesterday and are working to resolve the issue. We are doing our best to get things back online and in a normal operating mode. While our new Amazon Web Services environment is supposed to be a much better reliable solution, they provided us with this message this morning:
Your volume experienced a failure due to multiple component failures and we were unable to recover it. Although EBS volumes are designed for reliability, including being backed by multiple physical drives, we are still exposed to durability risks when multiple concurrent component failures occur before we are able to restore redundancy.
Obviously not something we wanted to hear, but we do understand computers and hardware will still fail. Please accept our apology for the downtime and just know we are working as fast as we can to get things restored.
We will continue to add updates to this post.
9/30/20 – Update
We have been restoring older recordings in batches and it will continue to run until we’ve restored everything we can. All new recordings are working as normal. If you have an older file, just give it a little time and it should update soon.
10/6/20 – Update
Amazon has been worthless in helping us. They actually tried to blame us for their hardware failing. We have been able to restore all uploaded recordings for the past year which include Ad-Free Ticket shows. We’re still restoring Ticket and other recordings for the month of September. We’re trying to prevent overloading the server that processes things so it’s a slow process. As for recordings beyond that point, we have the raw data for those for the past year but we’ll be restoring on a per request basis. If you are missing old recordings you need that happened between September 17, 2019 to present, shoot us an email support@usaveit.com and we’ll work on it. Be sure to include your account email, recording date needed and show name if you have it.
11/3/20 – Update
We are restoring our commercial free episodes which will serve as our older archives. The older archives with commercial were lost with the server failure, but we do have archives without commercials and are making these our old archives for the Ticket. The references to our older archives with commercials are still there, but we will be cleaning those up to remove them. Enjoy older shows without having to listen to commercials.
iOS 14 Update Issues
With the latest iOS update we’ve learned our player within our Dash has stopped working for iPhones/iPads. It gives an error saying to update your flash player in all browsers. We’re a little confused with this error as our player is an HTML5 player, but we’ve realized the player just needs to be updated with new libraries and code. There’s no need to try updating flash b/c iOS hasn’t really supported flash in a while. While we are working to update our player to get rid of this code you have a couple of options in the meantime.
- Download our app from the app store and use it for now. Our player also needs an upgrade due to the forward and rewind being tough to deal with, but you can play and listen to audio on your iOS device.
- If you have access to podcast feeds, grab your feed and plug it into a great app like Overcast.fm. If you have no feeds but have an account to create one, then go through setting one up and adding your recordings to that feed, then add it to an app like mentioned above.
- Listening through a desktop is an option if you are sitting at a desk, but most having this issue like to listen on the go. We just wanted to make sure you knew this is an option to if you are stationary.
- If you’re a technical person, reverting to previous iOS version is also an option. I did read where the iOS 14 has several other issues lingering until a next update.
- If your phone is still working, you might consider waiting until Apple’s next update for their bug fixes and hopefully we’ll have our issue resolved.
We hope to have the player updated by week’s end, barring any unforeseen issues. We appreciate your patience and feel free to let us know any issues beyond what we’re talking about. Just email support@ and we’ll get back to you.
Making a Change to Your Account
If you have an account where you want to add/remove shows, follow these steps:
To update subscription:
- Login to https://dash.usave.it/
- Click the “Upgrade Account” button
- You will see the different options listed, scroll down to the bottom and click the “MODIFY” button. It will appear under your current plan.
- You will see a screen appear with all the different options. Check what you want, uncheck what you do not want.
- Scroll down to the billing section and select Annual or Monthly option and your preferred billing option.
- Click the submit button to finalize the change.
** If you have time left, it will not bill you, it will adjust the subscription. If you are removing a show, it will apply credit to your account.
How to Get The Ticket Archives
If you are a Ticket listener and want to get access to The Ticket Archives, there’s 2 options.
- If you DO NOT already have a uSave.it account, follow these steps:
- Click this link to create an account: https://usave.it/?source=tut
- Once you create the account following this link, it will assign you an account specific to Ticket archives, verify your email address (we have issues with hotmail, msn, aol and verizon addresses…try gmail if you have it) and then login to your account.
- After you’re in your new account, click the “upgrade my account” option and select the P1 Personal. Once you choose the option, you will have ability to customize what shows you want and actual price will depend on selections.
- Upgrade your account and the shows you’ve selected will display. This includes past archives back through 2012.
- If you DO have a uSave.it account:
- Login to your account, click the “upgrade my account” option and select the P1 Personal. Once you choose the option, you will have ability to customize what shows you want and actual price will depend on selections.
- If you do not see the P1 Personal option, please contact support@usave.it and we will make the necessary adjustment to allow you to see it.
- If you have the Ticket archives and want “COMMERCIAL FREE” versions, it’s easy to update your account to receive these.
- Login to your account.
- Click “Upgrade My Account”
- Under P1 Personal, click the “MODIFY” button
- Once the options appear, select the commercial free options of the shows you want
- Complete the upgrade process and you’ll be commercial free.
How to Cancel or Pause Your Subscription
We have the ability to pause or cancel your subscription. Simply follow these steps:
- login to https://dash.usave.it/
- click on PROFILE
- Look for subscription section where you can click the button and follow the steps provided.