With spam raging on, many email providers have their filters so strong that good emails don’t make it through, yet spam will. Because of this, if you’re not getting our system emails then you need to add uSave.it to your white list. Gmail used to be our most reliable until they increased their filters recently and now none of the gmail messages show up. Here’s a tutorial if you are not getting our emails for known emails blocking our messages:
How to Whitelist an Email in Gmail
How to Whitelist an Email in Outlook
How to Whitelist an Email in Yahoo Mail
How to Whitelist an Email Address in AOL
How to Whitelist an Email Address in Zoho
How to Whitelist an Email Address in ProtonMail
You need to whitelist two of our support emails:
SUPPORT@USAVE.IT
and
SUPPORT@USAVEIT.COM
How to Whitelist an Email in Gmail
If you’re using Gmail as your email provider, it’s easy to set things up so that a given sender is whitelisted for all future communications. The Gmail whitelist process can be done quickly through the web client:
- Click the settings button (in the top-right corner of the screen), then select “Settings” from the resulting drop-down menu.
- Navigate to the tab labeled “Filtered and Blocked Addresses” to access information about your existing filters.
- Select “Create a new filter” and enter the emails or domains you want to whitelist.
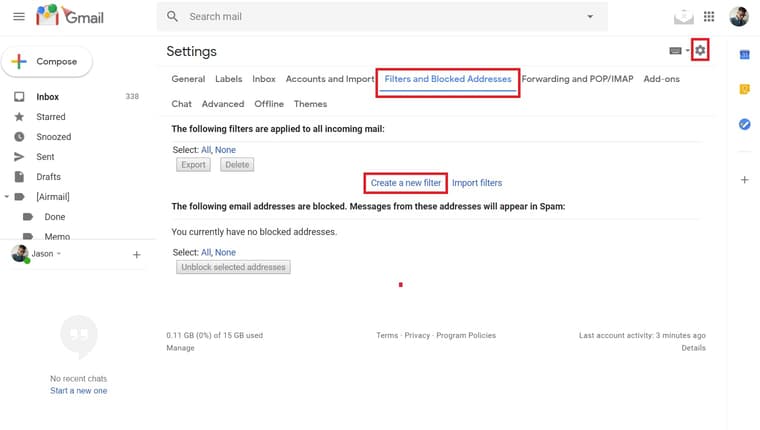
To whitelist a single email address, for example, type the entire address. On the other hand, if you’re trying to whitelist every sender from a certain domain, type the domain alone, such as “@yahoo.com”. This will tell Gmail to approve every message from a Yahoo sender.
- Click “Create filter” to approve the new filter, then mark “Never send to Spam” to whitelist every email within the filter. You can also choose to Star these emails, apply a given label, or mark them as important.
Whitelisting in Gmail mobile app
- Open the Gmail application.
- Navigate to Spam or Junk Folder.
- Click on the message you wish to view.
- Select the option “Report not spam”.
- You will now receive messages from this sender as normal.
How to Whitelist an Email in Outlook
Whitelisting a domain or specific email address in Outlook.com is just as easy and works by adding the address or domain in question to a group called “safe senders”. An address that has been added to safe senders will be pushed to your inbox regardless of your spam filters. To add an address or domain to safe senders:
-
- Click on “Settings”, then “View all Outlook settings”.
- Go to “Junk email”, then choose “Safe senders and domains” or “Safe mailing lists” to select the domain or email you want to whitelist.
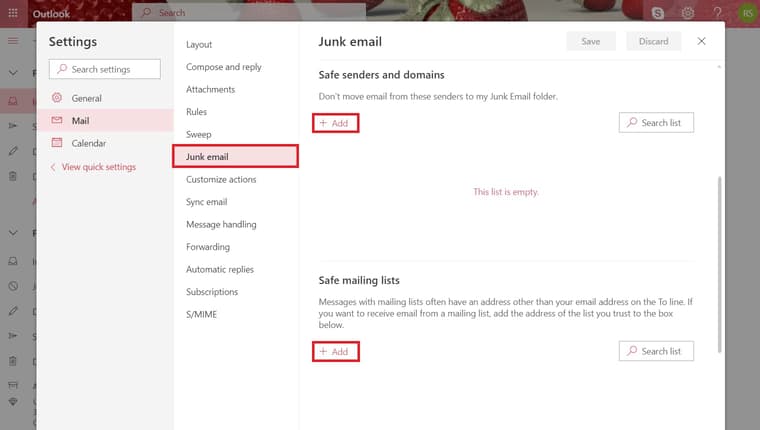
- Enter the domain name or email address you wish to add to Safe senders. Make sure to include the @ character for domain names in order to only whitelist emails with the exact string of characters you entered (and nothing more).
Alternatively, you can simply add an individual email address that has sent you a message to your Outlook Contacts. Though they lead to the same result, this method is quicker and more efficient than manually entering information.
Whitelisting in Outlook mobile app
- Open Outlook Mobile App.
- Click on the message that you want to whitelist.
- Click on the three dots in the top right corner.
- Click “Move to focused inbox”.
- When the pop up screen comes up, click “Move this and all future messages”.
How to Whitelist an Email in Yahoo Mail
If you want to move a sender or domain name to your whitelist Yahoo Mail, the process is even easier than it is in the other service providers mentioned above.
As long as you have already received at least one message from the address in question, all you have to do is highlight that message in the Bulk folder and mark it as Not Spam. Once you have identified a single message from a given sender, the Yahoo Mail spam filters will automatically allow future messages from the same address into your inbox.
On the other hand, if the person you’re attempting to whitelist hasn’t yet sent you a message, you’ll need to go through the following steps to whitelist the address:
-
- Navigate to “Settings” icon, then click “More Settings” from the Yahoo Mail menu.
- Select “Filters” and hit “Add” to enter information about the domain name or sender.
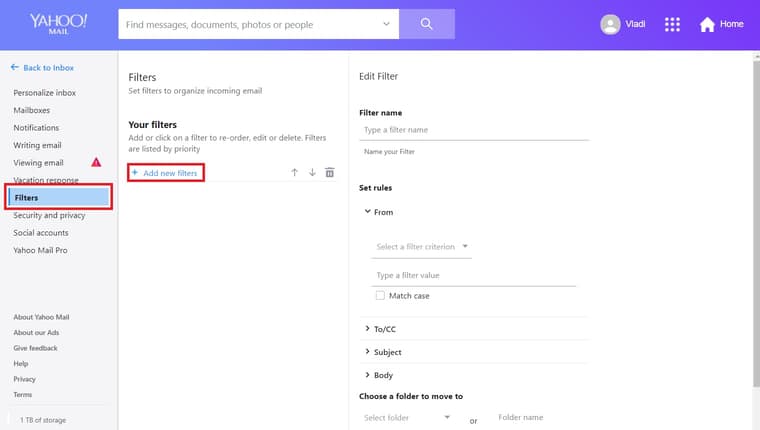
- From here, you can enter any string of text you want to whitelist in future emails. This could be anything from an email address or domain name to something you expect to be in the body of the message.
Yahoo Mail makes it much easier to whitelist a domain name or email sender once they’ve already sent a message to you that’s located in your Bulk folder, so consider asking the person you’re trying to whitelist to send you a test email in advance.
Whitelisting in Yahoo Mail mobile app
- Open Yahoo Mail Mobile App.
- Click on the sidebar.
- Click on the Spam folder.
- Find the email you wish to whitelist.
- Click “Move” and then click “Inbox”.
How to Whitelist an Email Address in AOL
Many people looking for email whitelisting instructions for AOL are confused by the fact that AOL doesn’t have a traditional email whitelist. Instead, it considers all mail addresses a user has in his or her address book to be trustworthy. This means that the contact list in AOL essentially serves the same purpose as Gmail whitelist and Outlook whitelist.
Here are step-by-step instructions for whitelisting an email address in AOL:
- Log in to your AOL account.
- Open Contacts from the left navigation pane.
- Click the New Contact icon and enter the required information.
- Click the Add Contact button located at the bottom.
As you can see, the entire process is straightforward, and deleting existing contacts is similarly easy. All you need to do is select the contact you want to delete and click the Delete button at the top of the page. If you want to block the deleted contact, you need to go to Options -> Mail Settings -> Spam Settings. There, you can add the contact to your blacklist.
How to Whitelist an Email Address in Zoho
Because of its enterprise-oriented nature, Zoho does a lot to protect its users from spam emails (which are the biggest source of phishing scams), and it equips them with many effective tools to help them ensure that illegitimate emails are blocked and legitimate emails are delivered.
One such tool is the Zoho whitelist, and this is what you need to do to add a mail address to it:
- Login to Zoho Mail.
- Go to Settings.
- Navigate to Anti-Spam List.
- Click on the Email Address tab and then click on Whitelist/Blacklist Emails.
- Click the Add new whitelist email field.
- Enter the address and press the Enter key.
How to Whitelist an Email Address in ProtonMail
ProtonMail is a secure service provider that uses end-to-end encryption to protect its users from hackers and other unauthorized third parties. Built directly into ProtonMail is a smart spam detection system capable of automatic mail filtering.
While ProtonMail’s smart spam detection system is typically very reliable and accurate, it can make a mistake from time to time and place a legitimate message in the spam folder. To prevent this from happening, ProtonMail users can whitelist trustworthy mail addresses by adding them to the ProtonMail whitelist.
When a mail address is added to this list, ProtonMail ensures that all emails sent from it are always delivered to the Inbox folder. If you don’t know how to whitelist an email in ProtonMail, you can follow these instructions:
- Log in to your ProtonMail account.
- Go to the Settings section.
- Click the Filters tab.
- Select ADD NEW FILTER under the Whitelist section.
- Enter the address and click SAVE.