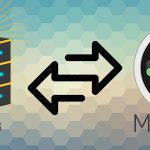Category: How To
How Do I Update Payment Information?
If you need to update your payment information, follow these steps:
- Login to https://dash.usave.it/
- Click the “BILLING” menu button on left navigation
- Add new billing information on this screen
- Set new card as the primary billing option
By chance your account has been downgraded, follow these steps to get your account back to where you had it.
If you run into any issues shoot an email to support@usave.it
Finding Your Podcast Feeds
To find your podcast feeds to plug into your podcast player…
- Login to https://dash.usave.it
- Click on the FEEDS navigation button
- Click on the MANAGE PODCAST FEEDS button
- You’ll find all of your podcast feed urls here
Use Alexa to Play Your Podcasts
If you have an Alexa sitting at your house and want to use it to listen to your favorite podcast you’ve saved in your uSave.it account, we have just the solution for you. Obviously, you’ll need to have a uSave.it account type that gives you a podcast feed, but once you have this feature, asking Alexa to play your show is an option!
One of our customers (thanks Bobby!) alerted us to this and thought it was something to share with other customers. It’s called “My Pod” and it’s free to use. They do have upgrade options that require a monthly cost, but even those prices are cheap. The paid-for options remove ads, gives more storage, more playing hours from the storage, unlimited playlists and they’ll even plant a tree on your behalf.
You can read more about it on the link above, but we’ll give the basics here. The first thing you’ll need to do is enable the My Pod skill in your Amazon account by visiting this link. Once this is enabled, you will see a button on the same page to “Link Account”. This will give access to play from your My Pod account.
Once your My Pod account and Amazon account are connected, go back to My Pod and click the login button and it may ask to link again, do so if you see this, then you’ll be in your My Pod account. You can add your uSave.it Podcast URL’s by clicking the “Add Link to Playlist” button and give it a simple name so when giving the command, it will be easy to understand for Alexa. It has an option to make it public … be sure you don’t check that box b/c you’ll have your podcast feed blocked from use if more than a few connections try to access it.
You can also look in the top right corner and click your name and you’ll see “My Account” that you can click and adjust your settings to fine tune how you want your audio played.
When setting it up for testing purposes, I had issues getting my Alexa to play the names I had setup. Through troubleshooting, I have a few items that might help if you run into any issues like this:
- Try unplugging your Alexa device for 30 seconds, then plug back in.
- Try going to the Alexa My Pod page and clicking the “Disable Skill”. Once you’ve done that, go back to the My Pod site and if you’re logged in, logout. Then log back into My Pod from their site and it will ask you to “Allow”, click to re-link the skill to your account. You might unplug your device for 30 seconds and give it another shot just to be sure.
- In my case, I realized I was testing on my child’s Echo Dot for Children and due to the rating of ‘Mature’, it would not allow that skill to work.
I wound up using my Alexa app on my phone and my first test started playing the audio link I had setup. Great skill if you have an Alexa device and want to ask Alexa to play your favorite audio you have stored in your uSave.it Account.
Here are the instructions from their Amazon page:
Just some of the great features:
– Just ask for any popular podcast and My Pod will begin playing it for you.
– Add your favorite podcasts to a playlist and My Pod will remember and resume where you left the next time you play.
– Link to any normal web site and get Alexa to read the main content to you for example news or sites which don’t provide an RSS / Atom feed.
– Protected links in the case of subscription podcast links are supported.
– Play audio and video files and folders shared on Google Drive (Please note: Right-click on Google Drive file and click ‘Get shareable link’ to paste in to My Pod).
– Upload your MP3’s directly to My Pod for instant playback.It’s really easy to get started:
1. Enable the skill and link your Amazon account by signing in via the Alexa app.
2. Either ask My Pod to play a podcast you know (all the popular ones are included) or go to https://www.mypodapp.com and create a playlist. Then add some podcast links, audio or video streams or just upload your MP3’s straight to the website!
***
If you are having any problems or have a suggestion, please don’t just leave a bad review.Contact us at: feedback@mypodapp.com so we can help to get it fixed for you and everybody else!
***
Some of the things you can ask My Pod:
– Alexa, ask my pod to play <a podcast name>.
– Alexa, ask my pod to play my <playlist name> playlist.
– Alexa, ask my pod to play <link name>.
Navigating:
– Alexa, ask my pod for the next link.
– Alexa, ask my pod to play the next playlist.
– Alexa, ask my pod for the previous link.
– Alexa, ask my pod to play the previous playlist.
– Alexa, ask my pod to play my <playlist name> playlist from the beginning.
– Alexa, ask my pod to skip forward 10 minutes.
– Alexa, ask my pod to go back 30 seconds.
As well as the usual audio player commands:
Play, Pause, Stop, Start Over.
My Pod will remember your place with each link, useful for longer audio such as podcasts and audio books.
A full list of voice commands can be found here:
https://mypodapp.com/Help/AlexaVoiceCommands
More help and frequently asked questions and help can be found on our website: